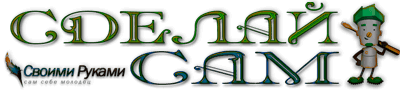Высветите талант васчет захвата движений экрана
Пусть экран вашего устройства запечатлит каждое движение, демонстрация процесса весьма удобна и эффективна.
Как записать экран с Camstudio
Для создания видео с захватом событий на мониторе компьютера, можно использовать программу Camstudio. Этот инструмент поможет производить запись всего происходящего на экране при помощи нажатия кнопки. Следует учитывать выбор региона экрана, который будет записан, а также настройки качества видео.
Простые шаги для начинающих
- Запустите программу и выберите необходимые настройки.
- Убедитесь, что выбран нужный режим записи.
- Настройте параметры записи: выберите область экрана, качество видео и звука.
- Нажмите кнопку “Запись” и начните запись действий на экране.
- По окончании записи сохраните файл видео и просмотрите результат.
Советы по настройке программы для регистрации видео
- Размер видео. Предварительно определите необходимое разрешение видео, чтобы сохранить четкость деталей и обеспечить удобство просмотра.
- Звук. Проверьте настройки аудио для голосовых комментариев или звуков системы. Убедитесь, что микрофон подключен и настроен правильно.
- Формат записи. Выберите оптимальный формат и качество видео для дальнейшей обработки или публикации. Учитывайте требования целевой аудитории.
- Кадровая частота. Установите оптимальную частоту кадров для плавного воспроизведения и сохранения производительности компьютера.
- Сохранение файлов. Выберите папку для сохранения записей и убедитесь, что на диске достаточно свободного места для хранения видео.
Оптимизация параметров записи видео
При создании видео с помощью программы для захвата экрана, важно учесть оптимальные настройки, чтобы получить качественный и плавный результат. Настройки записи могут влиять на размер файла, разрешение видео, качество изображения, и другие параметры.
Выбор правильных параметров записи поможет улучшить качество видео, уменьшить загрузку процессора, улучшить производительность системы, сэкономить место на жестком диске, и упростить последующий монтаж и обработку видео.
Обработка и сохранение видео
После того, как вы завершили запись всех действий на экране с помощью выбранной программы, необходимо обработать и сохранить полученное видео. Этот процесс включает в себя несколько шагов, которые помогут вам сохранить качественный и профессиональный конечный результат.
| 1. | Импорт видеофайла в программу для редактирования. Выберите необходимое видео из списка файлов и загрузите его в редактор. |
| 2. | Редактирование видео. Обрежьте лишние кадры, добавьте текстовые или графические элементы, улучшите качество изображения и звука. |
| 3. | Применение эффектов и фильтров. Добавьте специальные эффекты, цветокоррекцию или фильтры для создания интересного визуального опыта. |
| 4. | Настройка параметров экспорта. Выберите формат и разрешение видео, настройте качество и другие параметры экспорта. |
| 5. | Экспорт и сохранение видео. Нажмите кнопку “Экспорт” и дождитесь завершения процесса экспорта. Сохраните видеофайл на вашем компьютере или в облаке. |